To calculate statistical variance in Microsoft Excel, use the built-in Excel function VAR. Learn more about Minitab 18 To use this function, choose Calc Calculator. Calculates the difference between the maximum value and the minimum value. Excel Formula Training. Formulas are the key to getting things done in Excel. In this accelerated training, you'll learn how to use formulas to manipulate text, work with dates and times, lookup values with VLOOKUP and INDEX & MATCH, count and sum with criteria, dynamically rank values, and create dynamic ranges.
A project is often divided into smaller tasks. When each task is completed, we say that project is completed 100%. In that case we would like top monitor how task is completed while we work on the project. In this article, we will learn how you can calculate the project complete percentage in Excel
Generic Formula For Project Complete %
Status range : It is the range in which status of task is written.
Finished: Here “finished” word is used when a task of project is completed. You can use any word you want.
Tasks range : The range in which tasks are listed
Let’s see an example to make things clear.
Example: Calculate Project Complete Percentage in Excel
Here I have a list of tasks in range A3:A14. Their status is written in range B3:B14.
We need to calculate percent complete in excel.
Apply above generic percent complete formula
It will return a fraction number. Change the formate to percentage using excel shortcut CTRL+SHIFT+5. And it’s done.
How it works?
Well, it is a simple excel formula. We count the number of completed tasks in excel using COUNTIF(B13:B14, “finished”).
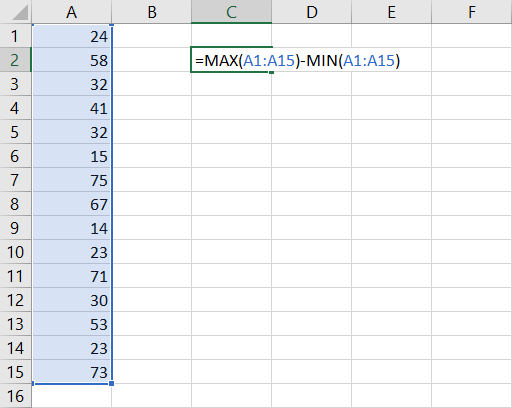
Than we divided the number of completed tasks from total number of tasks using /COUNTA(A3:A14).
Finally we formated that cell as percentage. And that is it. We have calculated percentage of project completion in excel using a simple formula.
So yeah guys, this how you calculate total percentage in excel. Let me know if you have any doubts regarding this excel topic or any other. The comments section is all yours.
Related Articles
Popular Articles:
To calculate the average time we can use the AVERAGE function. Before applying the formula in the cell we should set the Time format to display data in the time values.
This step by step tutorial will assist all levels of Excel users in learning how to get the average time.
Calculate Average Time with AVERAGE Function
We can use the AVERAGE function to calculate the average time. Before applying the formula we should format the cell in the Time format:
- Right-click in the cell where we want to insert AVERAGE time formula
- Select Format Cells and in Number tab choose Time format
- Click OK and Time format will be set.
Figure 1. Format cells to get average time
Figure 2. Set Time format to calculate average time
To get the average time we should follow the steps:
- In the cell E2 insert function
=AVERAGE(B3:B6)
- Press Enter
The average formula has a simple syntax, we just have to select the cell range where we want to calculate the average. Since we want to get an average of times, we will select the values from column Time. As a result in the cell E2, we get an average of time from column Time.
Figure 3. Calculating average time with AVERAGE function
How to get average time with Condition
There is another average function to get the average of time with a specific condition, AVERAGEIF function:
How To Calculate Range In Excel
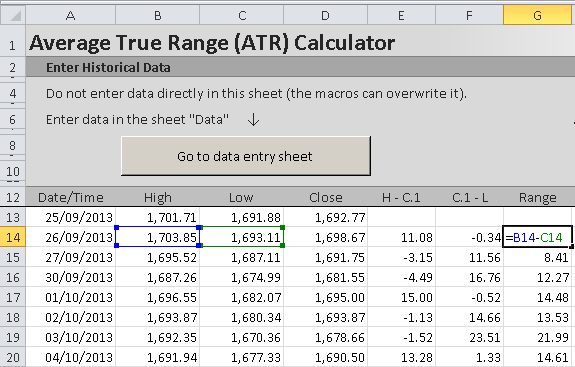
=AVERAGEIF(range,criteria)
Formula syntax has two parts:
- Range, the cell range for average function
- Criteria, condition for using average function
We want to get the average of time but to exclude specific time, 1:05:00 PM. To do this we should follow several steps:
- As explained in the example above, set the Time format in the cell E3
- In the cell E3 insert the formula
=AVERAGEIF(B3:B6,'<>1:05:00 PM')
- Press Enter
How To Calculate Range Using Excel
Figure 4. Calculate average time with condition
As a result, we get average time that excludes specific time “<>1:05:00 PM”.
Most of the time, the problem you will need to solve will be more complex than a simple application of a formula or function. If you want to save hours of research and frustration, try our liveExcelchat service! Our Excel Experts are available 24/7 to answer any Excel question you may have. We guarantee a connection within 30 seconds and a customized solution within 20 minutes.
